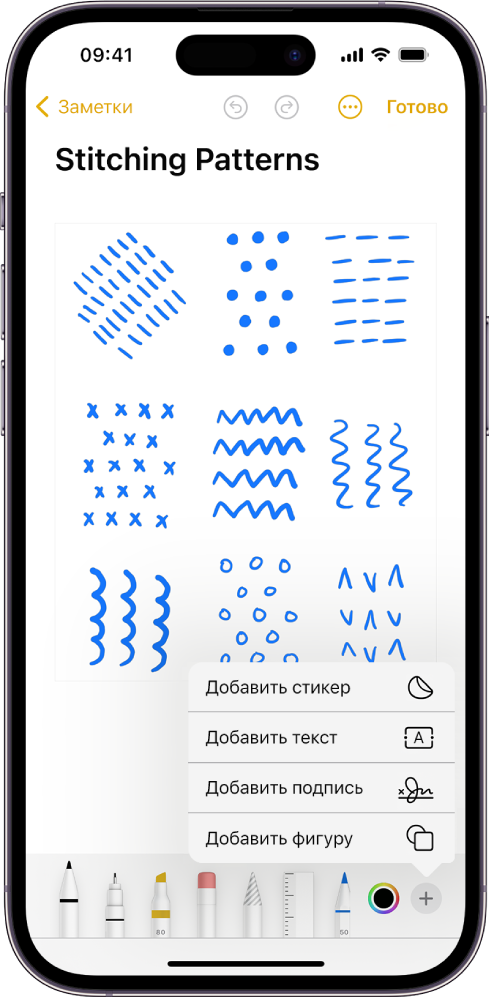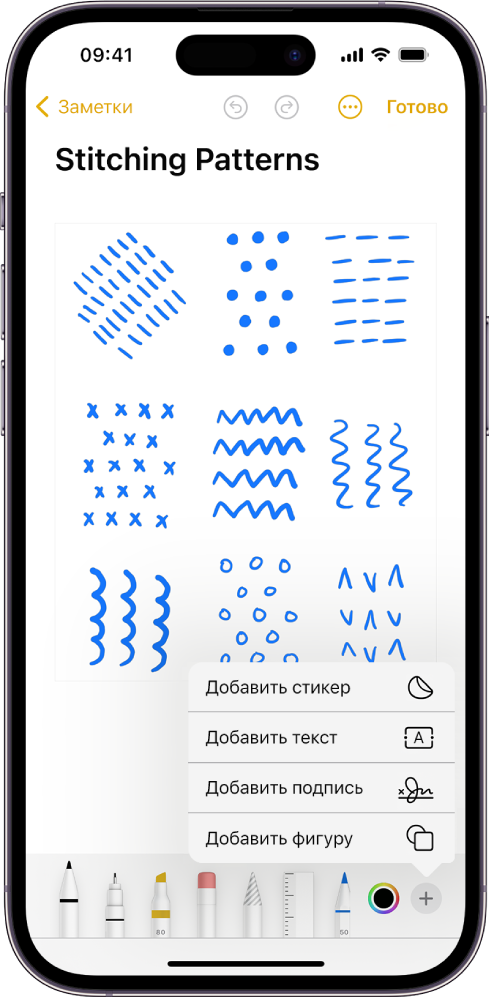Использование инструментов разметки для добавления текста, фигур, подписей и других объектов в документы на iPhone
В поддерживаемых приложениях можно использовать инструментов разметки, чтобы добавлять к изображениям и документам текст, фигуры, подписи, стикеры и описания изображений.
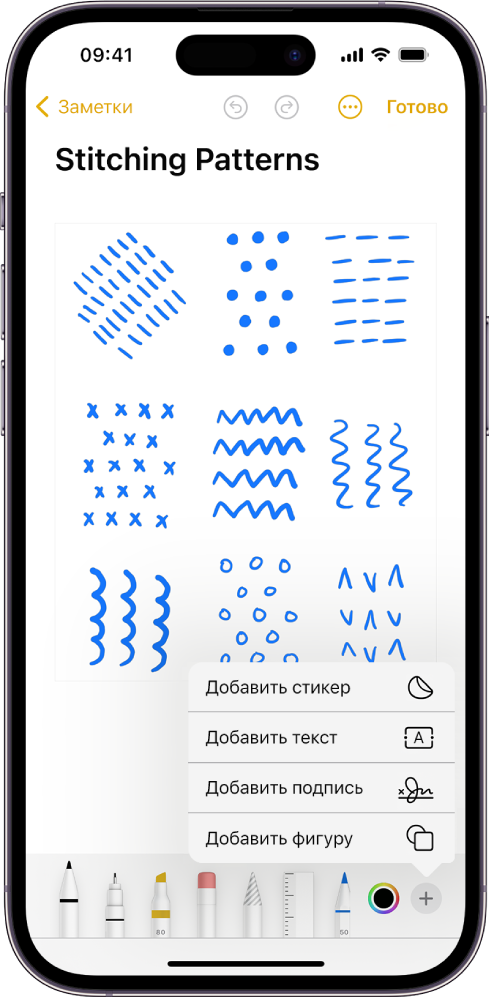
Добавление текста
- В поддерживаемом приложении коснитесь кнопки или «Разметка».
- В панели инструментов разметки коснитесь , затем коснитесь «Добавить текст».
- Коснитесь текстового блока и используйте клавиатуру, чтобы ввести текст.
- Чтобы изменить шрифт, размер, выравнивание, стиль или цвет текста, касайтесь инструментов внизу экрана.
- Чтобы вырезать, скопировать, дублировать или удалить текстовый блок, коснитесь кнопки .
- Выполнив все нужные действия, коснитесь экрана за пределами текстового блока.
- Чтобы закрыть панель инструментов разметки, коснитесь кнопки или «Готово».
Добавление фигуры
- В поддерживаемом приложении коснитесь кнопки или «Разметка».
- В панели инструментов разметки коснитесь , затем коснитесь «Добавить фигуру».
- Коснитесь той фигуры, которую Вы хотите добавить, затем выполните одно из указанных ниже действий.
- Перемещение фигуры. Перетяните лупу.
- Изменение размера фигуры. Перетяните любую из точек, расположенных по контуру фигуры.
- Изменение направления или размеров фигуры. Перетяните любую из зеленых точек, расположенных по контуру фигуры.
- Изменение цвета и ширины границы фигуры, цвета заливки и прозрачности. Коснитесь параметра в панели инструментов разметки.
- Копирование, создание дубликата, отправка или удаление. Коснитесь рядом с фигурой, затем коснитесь параметра.
- Закончив изменение фигуры, коснитесь экрана.
- Чтобы закрыть панель инструментов разметки, коснитесь кнопки или «Готово».
Совет. Разведите пальцы на экране, чтобы увеличить масштаб документа и приблизить фигуры для упрощения редактирования. Для панорамирования при увеличенном масштабе перетягивайте двумя пальцами. Чтобы снова уменьшить масштаб, сведите пальцы вместе.
Рисование фигуры
Вы можете использовать функцию «Разметка» для рисования геометрических фигур (линий, дуг и т. д.) в схемах и эскизах.
- В поддерживаемом приложении коснитесь кнопки или «Разметка», затем коснитесь инструмента для письма в панели инструментов разметки.
- Нарисуйте фигуру одним движением пальца, затем сделайте паузу. Рисунок заменяется идеальной фигурой. (Если Вы предпочитаете оставить фигуру, нарисованную от руки, коснитесь кнопки .)
Вы можете рисовать следующие фигуры: прямые линии, стрелки, дуги, непрерывные линии с поворотами на 90 градусов, квадраты, круги, прямоугольники, треугольники, пятиугольники, облака чата, сердца, звезды и облака.
Добавление подписи
- В поддерживаемом приложении коснитесь кнопки или «Разметка».
- В панели инструментов разметки коснитесь , затем коснитесь «Добавить подпись».
- Подпишитесь, водя пальцем по экрану. Чтобы исправить подпись, коснитесь «Очистить» и снова поставьте свою подпись.
- Коснитесь «Готово» и выполните любое из перечисленных ниже действий.
- Перемещение подписи. Перетяните лупу.
- Изменение размера подписи. Перетяните любую из точек, расположенных по контуру подписи.
- Изменение толщины и цвета линии в подписи. Коснитесь параметра в панели инструментов разметки.
- Копирование, создание дубликата, отправка или удаление. Коснитесь рядом с подписью, затем коснитесь параметра.
- Выполнив все нужные действия с подписью, коснитесь экрана за пределами текстового блока.
Добавление и удаление подписей
После создания подписи iPhone сохраняет ее, чтобы использовать в следующий раз, когда Вы коснетесь параметра «Добавить подпись». Можно создать несколько подписей, например с псевдонимом или инициалами. Также можно удалять подписи.
- В поддерживаемом приложении коснитесь кнопки или «Разметка».
- В панели инструментов разметки коснитесь , затем коснитесь «Добавить подпись».
- Коснитесь «Добавить или удалить подпись», затем коснитесь кнопки , чтобы создать новую подпись.
- Коснитесь стрелки рядом с параметром «Новая подпись», затем коснитесь типа подписи, которую хотите добавить: имя, псевдоним или инициалы.
- Подпишитесь, водя пальцем по экрану, затем коснитесь «Готово».
Чтобы удалить подпись, коснитесь , затем коснитесь «Добавить подпись». Коснитесь «Добавить или удалить подпись», затем коснитесь кнопки рядом с подписью, которую хотите удалить.
Добавление стикера с помощью функции разметки
Вы можете использовать функцию разметки, чтобы добавлять стикеры из своей коллекции в документы и на изображения.
- В поддерживаемом приложении коснитесь кнопки или «Разметка».
- В панели инструментов разметки коснитесь , затем коснитесь «Добавить стикер».
- Коснитесь стикера и перетяните его в документ или на фото. Чтобы скорректировать угол наклона стикера, не отрывая пальца, проведите вторым пальцем вокруг стикера.
- Коснитесь и перетяните любую из точек, расположенных по контуру стикера, чтобы изменить его размер.
Наборы стикеров можно загружать из App Store. Можно также создавать собственные стикеры в приложении «Сообщения» или использовать для них элементы фотографий и Live Photo. См. раздел Создание стикеров из фото на iPhone.
Добавление пользовательского описания изображения
В поддерживаемых приложениях, таких как Фото, можно использовать функцию «Разметка», чтобы добавлять к изображениям описания. При использовании функции «Просмотр изображений» VoiceOver зачитывает пользовательское описание изображения.
- В поддерживаемом приложении коснитесь кнопки или «Разметка».
- В панели инструментов разметки коснитесь , затем коснитесь «Описание».
- Введите описание, затем коснитесь «Готово».